Parallels Parallels Desktop
Virtualizing Haiku in Parallels Desktop For Google Code In 2017, Villyam created a 10 MiB. Virtual instances of operating systems are perfect for all kinds of testing purposes that need to be done in a safe and isolated environment. Installing Haiku in a virtual machine is a solution for people who do not want to install it on their physical computers, but wish to become familiar with it. This guide will describe the process of running Haiku on a virtual machine (VM) using Parallels Desktop 13. Parallels Desktop is not fully working with Haiku and needs a workaround. Be sure to follow all the steps to run Haiku. We will using an anyboot image file - it can be obtained.
Parallels Desktop is available for free as a 14-day trial or $80 for the full version Go to section:. Running Haiku from an Anyboot image The following guide will describe installation of Haiku with an Anyboot image on Parallels Desktop.
Renaming the Anyboot image After downloading the Anyboot image, we need to rename the image to make it work on Parallels Desktop. Open the folder where the Anyboot image is located. Unzip the image, then change the image’s extension from.iso to.hdd When asked for confirmation, click Use.hdd Step 2. Creating a virtual machine After installing Parallels Desktop and renamed the Anyboot image, we can begin the installation process.
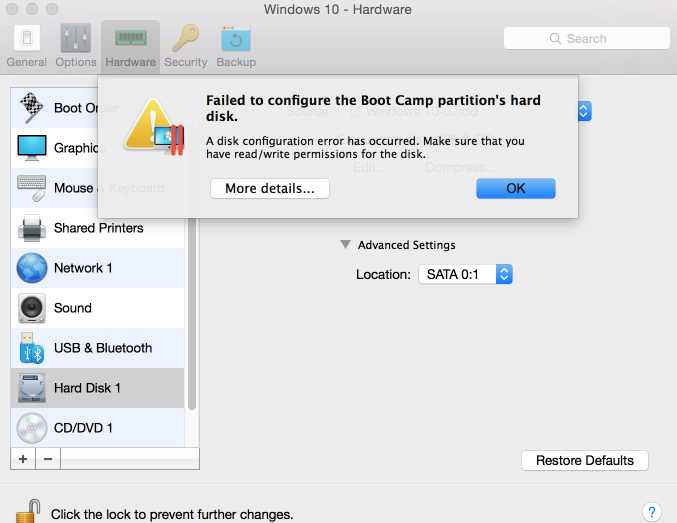
Open the Parallels Desktop application, if you are running Parallels Desktop for the first time, the Installation Assistant will appear. Skip all steps until you are in the Create new window. Select the Install Windows or another OS from a DVD or image file option, and then click Continue Check Continue without a source on the lower-left corner. Then, click Continue once.
When the Please select your operating system window appears, select Other, then Other again. Then, the Name and Location window will appear. Name your virtual machine, and select the location of the virtual machine. Check Create alias on Mac desktop if you want to create an alias on the desktop.
Check Customize settings before installation. Then, click Create Wait while the virtual machine is being created, and then the Virtual Machine Configuration window will appear, along with a Configuration dialog. This is the important step to make Haiku run in Parallels Desktop. On the Configuration dialog, click Hardware Hard Disk.
For the source, select the Anyboot image that we renamed. A dialog will appear asking to convert to the new format.
Click Convert. The Configuration window will then shows a notice saying that the specified hard disk image is invalid. As we have converted them, click Yes Close the Configuration window, and then click Continue on the Virtual Machine Configuration window. The virtual machine will start, and congratulations!
Parallels Desktop 7 Download
Haiku is now up and running! Additional steps Additional step 1. Configuring the virtual machine There are a few settings that could be changed to improve performance of Haiku. Remember that you need to divide resources responsibly, depending on your host specification. We begin by stopping the virtual machine first, if it hasn’t already been stopped yet, by clicking on Actions Shut Down. After stopping, we can configure the virtual machine by clicking on Actions Configure The Configuration window will appear.
The Configuration window allows the user to configure aspects of the virtual machine. One of the ways to increase performance is changing the video memory assigned to the virtual machine. Click on Hardware Graphics, and change the memory to a larger amount to increase the amount of video memory assigned.
This should allow the GUI to run more smoothly and be more responsive. To increase the amount of memory assigned to the virtual machine, click Hardware CPU & Memory. Then, move the slider to the right, to increase the amount of memory assigned. This could be useful if we needed more memory to compile Haiku, as an example. After you are done with configuring, close the Configuration window to return to the virtual machine. Troubleshooting Parallels Desktop warns that there is No boot device available and that it is Unable to connect Hard Disk On the configuration window, make sure your hard disk uses the renamed image.
Parallels Desktop warns that the device still expects data transfer When booting with ISO or Anyboot images, Parallels will hang on Disk icon. This is a bug in Haiku which can be read about © 2001-2018 Haiku, Inc. — Haiku® and the HAIKU logo® are registered trademarks of.
Symptoms Note: you may have your Virtual Machines configured to start automatically when Parallels Desktop starts. This article describes Parallels Desktop start issues only, if you need help starting a Virtual Machine please check this article Troubleshooting. You are unable to start Parallels Desktop because of one of these reasons:. Parallels Desktop hangs or crashes. An error message comes up when you start Parallels Desktop.

Nothing happens when you try to start Parallels Desktop Cause It may happen because of one of these reasons:. Msi megabook l715 drivers for mac. Parallels Desktop installation is corrupted. File permissions issue on Mac OS X.
Parallels Service is blocked by Firewall Resolution Parallels Desktop reinstallation is the first step you should take. This procedure does not affect existing Virtual Machines, only the application will be overwritten. Uninstall Parallels Desktop following the steps from and install it again downloading Parallels Desktop. Your virtual machines will be detected automatically.

Your are unable to start Parallels Desktop or a virtual machine and you get the error message: Unable to connect to Parallels Service. Check this article for resolution: If you still having the same issue:. Repair Mac OS X file permissions, as some Parallels Desktop files may have wrong permissions:. Open Disk Utility ( /Applications/Utilities/).
Select your Mac OS X startup volume ( Macintosh HD by default) in the column on the left of the Disk Utility window, then click the First Aid tab. Click the Repair Disk Permissions button. Reset Home folder permissions and ACLs using this. Add Parallels Desktop in the Firewall and Privacy exception:. Open System Preferences. Click the Security or Security & Privacy icon. Select the Privacy tab Accessibility.
Click the lock icon in the preference pane, then enter an administrator name and password. Drag and drop Parallels Desktop app ( /Applications/Parallels Desktop) in the Allow the apps below to control your computer box. Select the Firewall tab. Click the Firewall Options button. Click the Add Application ( +) button. Select the app you want to allow incoming connection privileges for. Click Add OK.