Do List For Mac
Beautiful To-Dos Just take a look at the basic building block of Things - its to-dos. You immediately get a sense of how the new apps feel. When you open a to-do, it smoothly transforms into a clear white piece of paper, ready for your thoughts.
If you like, you can add more details (tags, a checklist, a start date, a deadline), but those fields are neatly tucked away in the corner until you need them. There are no distractions here, it’s just you and your thoughts. Design Is Not an Afterthought It's a way of building apps, and we live by it. There's a lot of thought, and trial, and error, that went into making these new apps simple to use while at the same time putting in all the powerful features.
You'll notice this in every corner of the app. The new apps are not mere iterations of what came before, they are a whole new app experience. Divide and Conquer Use headings to create categories, milestones, or whatever you need – just give each one a name and drag your to-dos underneath. Instantly you’ve got a nice, clean structure for your list, and the plan becomes perfectly clear. Keep It Together Headings are a true productivity booster. Not only do they give you a nice visual structure, but you can now easily rearrange whole groups of to-dos simply by dragging and dropping their heading.
And when you're done, archive your heading and all of its to-dos for future reference. Divide and Conquer Use headings to create categories, milestones, or whatever you need – just give each one a name and drag your to-dos underneath. Instantly you’ve got a nice, clean structure for your list, and the plan becomes perfectly clear. Keep It Together Headings are a true productivity booster. Not only do they give you a nice visual structure, but you can now easily rearrange whole groups of to-dos simply by dragging and dropping their heading. And when you're done, archive your heading and all of its to-dos for future reference.
Create To-Dos Play Insert a new item right where you want it: drag the button to insert a to-do at the right place in your Today list, or under the right heading in a project, or add a new to-do to the right day in Upcoming. Everything becomes so seamless – it's magical. Create Headings Play When you're inside a project, the Magic Plus has another skill: creating headings! Just drag it to the left margin and let go. Drop to Inbox Play No matter what list you're in, you can send a new to-do straight to your Inbox – with a single, consistent gesture and without ever leaving the list. Simply grab the Magic Plus and drop it on the Inbox target that appears to the left.
To Do List For Macbook
Set your plans in motion with Jump Start – the clever new way to set a date in Things. Just a Click Away The Jump Start popover helps you make scheduling decisions quickly by putting all the answers in one convenient place. Simply hover your mouse in front of a to-do and click the calendar button that appears. You can add to-dos to Today or This Evening, set a time to be reminded, schedule something for a later date, or put things on hold in Someday. Natural Date Input Jump Start has some brains, too – thanks to Natural Language Recognition. It smartly detects what you’re typing and figures out what you mean.
“Tom(orrow)”, “Sat(urday)”, “in fou(r days)”, “Au(gust 1)”. As you can see, it jumps to all the right conclusions. Set your plans in motion with Jump Start – the clever new way to set a date in Things. Just a Swipe Away The Jump Start popover helps you make scheduling decisions quickly by putting all the answers in one convenient place. With just a swipe you can add to-dos to Today or This Evening, set a time to be reminded, schedule something for a later date, or put things on hold in Someday. Natural Date Input Jump Start has some brains, too – thanks to Natural Language Recognition. It smartly detects what you’re typing and figures out what you mean.
“Tom(orrow)”, “Sat(urday)”, “in fou(r days)”, “Au(gust 1)”. As you can see, it jumps to all the right conclusions.
Insert Things Anywhere You've already seen how convenient it is to insert new to-dos anywhere you like with the new Magic Plus button. Super Fast Multi-Select When organizing a long list, you’ll need to select many items at once. When you’re in selection-mode, just swipe your finger up or down the circles on the right to select a whole group. Drag to Reorder When you have a multi-selected group, just tap and hold. The to-dos will gather under your finger and you can drag them wherever you want. Let go and they’ll fall into place.
All Together Now It’s now just as easy to act on multiple to-dos as it is to act on one. That's because swiping a to-do not only shows you the actions you can perform, but it also immediately enters multi-select mode. Selecting more is just a tap away. Progress Pies See the progress of your projects at a glance and see just how close you are to achieving your goal.

Sidebar Structure The sidebar neatly groups projects underneath their area for added clarity. Quick Move Easily move to-dos across projects.
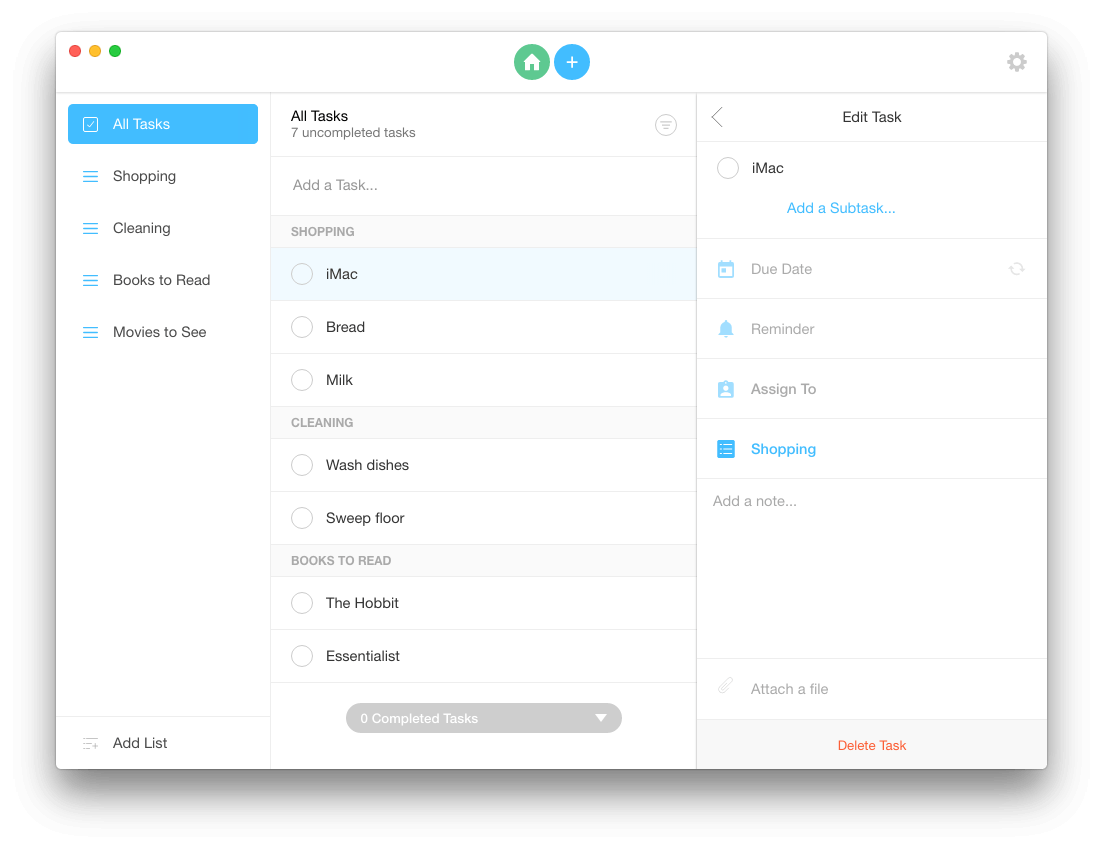
Macs List Portland Ore
Type to filter down the list. Touch Bar Support Convenient access to most-used commands, right at your fingertips. Updated Watch App Now also shows checklists and headings. New Core Completely rewritten core layers of the apps are now shared between Mac and iOS for increased reliability. Beautiful Animations Everything you do in Things is nicely animated for pop. This is achieved with our own, custom built animation toolkit. Fully integrated with macOS and iOS Handoff, Split View, Home Screen Quick Actions, Today Widget, Haptic Feedback – you name it.