Buy Cocoa Para Mac Os X Cocoa For Mac
I'm ordering it today. Would have sooner but family members want to place orders in the same shipment so. It would be nice if we didn't have to get it from amazon edit: And they actually got this thing out a month before they planned on. I emailed a few weeks ago and they said end of June. Nice hustle but they should have waited so that they could make changes so it goes exactly with the latest xcode. They've already had to add one note to their website concerning changes made in xcode after they released the book. I received mine yesterday; got it because while I'm good with objective-c, i haven't figured out all the ins and outs of interface builder and xcode yet.
I had version 2 of the book, and it was obviously out of date in those respects (possibly because I keep downloading iphone sdk's). Version 3 is much better, but is actually a little out of date already. For example, xcode now defaults to xibs instead of nibs, and the menus that pop up when you drag connections in interface builder didn't quite match what is shown in the book. Nonetheless, in the hour or so I spent with it, i had no trouble replicating the examples this time. I did kind of skip through a bit, though, since i already am familiar with obj-c. Click to expand.While Xcode 3.1 is in beta and Xcode is seemingly out of date already in any new books now being released, the fact is that the changes are so minor that it will not inhibit the use of this book.
I thought XIB file replacement for NIB files changed nothing in our programming efforts. XIB files just dynamically generate a NIB file on compilation. As far as I have seen, a XIB file is only used for iPhone development but I could be wrong as I haven't tried Mac Cocoa appliations yet in 3.1. I am on chapter 6 or 7 now after 1 day of reading. I am a seasoned software developer form the Windows side of the house though.
This book is great because it caters to those who do not have a CS background as well as a section at the end of the chapter called something like 'For The Curious' that explains how the ideas work behind the scenes like delegates. Hillegass, the author, really put a lot of thought into this book's contents and I wish there were authors with his enthusiasm for Windows programming books. I highly recommend this book to those wanting to learn how to program applications, either casually or professionally. I already have a deep knowledge of programming and development but this book even has a lot of information for me to learn as well. Click to expand.I ordered mine on Monday, I just received the shipping notice last night.
I usually get the book in 2 days, not really sure what happened here. I started ramping up the xcode learning, and the whole NIB thing threw me. XCode 3 isn't any harder, just different. After a couple of google searches, there's a few tutorials out there that go through instantiating objects under 3.0 which I was able to finally stumble my way through (everything still refers to double clicking the NIB files). I went to a Borders Books here in downtown Manhatten, it was pretty sad the lack of books for OS X.
The books had to be about 3 years old and they didn't have a discount on any of them. Hopefully with the uptick in Apple sales, we'll see better books. Does Amit Singh's OS X internals need to be updated?
I did see it on the shelves and was debating whether to pick it up or not.
Chapter 4. Applications on OS X and iOS As far as users are concerned, applications are the only thing on their computers besides their files. After all, a computer is defined by what it can do for the user, and what it can do is defined by the applications that are installed. As a developer, it’s easy to get drawn into the details of how an app is put together—the individual classes, methods, and structures. However, the application as a whole is what’s sold to the user, and that’s all users care about. In this chapter, you’ll learn how applications are structured on OS X and iOS, how they differ from other distributable code, what they can do on the system, and what they’re prevented from doing by the built-in security measures provided by the OS.
What Is an Application? Applications on iOS and OS X are packaged differently from applications on other platforms, most notably Windows. On other platforms, the end result of compiling your project is a binary file that contains the compiled code. It’s then up to you as a developer to package that binary file up with the resources it needs.
On Linux, you generate a package file (which can vary depending on the distribution you’re using), and on Windows, it’s traditional to create an “installer,” which is an additional application that unpacks the binary and resources. OS X and iOS take a different approach to applications. This approach stems from the concept of a “package”—a folder that contains a number of items but is presented to the user as a single file. Many document formats use packages as a convenient way to store and organize their data, since storing different chunks of data as separate files means that the program doesn’t have to implement logic that unpacks a single file. Note If you’re coming from a Linux background, note that “package,” in this context, means something different. A package file is just a folder that’s presented as a single file, while on Linux “package” means a redistributable file used to install software. OS X also uses the word “package” in this way—you can generate.pkg files that contain software, which when opened install the software onto your machine.
When you upload an app to the Mac App Store, for example, you upload a package. And just to add to the confusion, Cocoa doesn’t call these files packages, but rather calls them “bundles.” Applications, therefore, are actually folders that contain the compiled binary, plus any resources they may need.
The structure of applications differs slightly between OS X and iOS, but the fundamental philosophy of how an application is packaged remains the same. You can take a look inside an application by right-clicking one in the Finder and choosing Show Package Contents. When you compile a project in Xcode and generate an application, Xcode creates the application package, and copies in any resources needed. If you’re creating a Mac application, you can then just zip it up and send it to anyone for them to run it.
On iOS it’s a little different, because apps must be code-signed and provisioned before being run on the device. One advantage to this is that applications are entirely self-contained and can be moved anywhere on a Mac. Applications, Frameworks, Utilities, and More Applications aren’t the only products that you can produce from Xcode. You can also generate frameworks, which are loadable bundles of code and resources that other applications (including your own) can use. Frameworks are actually very similar to applications in structure—they contain a binary file and any resources—but they’re not standalone and are designed to be used by other apps. One prime example of a framework is AppKit.framework, which is used by every Mac application. On iOS, the equivalent framework is UIKit.framework.

The name of the application’s icon file. What kinds of documents the application can open. The name of the compiled binary. The name of the interface file to load when the application starts up.
What languages the application supports (such as French, English, and so on). Whether the application supports multitasking (for iOS apps). The Mac App Store category the application is in (for OS X apps) Info.plist is really important—in fact, if you remove it from the application bundle, the app can’t launch. Applications also contain every resource that was compiled in—all the images, files, sounds, and other items that were added to the project via Xcode. The application is able to refer to these resources at runtime.
You can take a look at the structure of an OS X application by following these steps. Open Xcode, and create a new OS X application. Don’t bother changing any settings when Xcode asks—just name the app whatever you like and save it somewhere. Build the application. Press ⌘-B, or choose Product →Build.
Open the Products group in the project navigator. It will now contain the.app, which is the end result of the build process. Right-click it and choose Show in Finder. The Finder will open, revealing where Xcode put the app.
Right-click the application and choose Show Package Contents. The Finder will show the contents of the bundle. The structures of OS X and iOS application bundles are different. On iOS, everything is contained at the root of the package’s folder; on OS X, the structure is more rigorous. The structure of a Mac application named MyApp looks like this.
MyApp The app’s compiled binary. Info.plist The file that describes the application to the system. Default.png The image that is shown while the app is launching. Default@2x.png The high-resolution version of Default.png. Embedded.mobileprovision The provisioning profile that identifies the app as able to run on a device. Entitlements.plist A file that describes what the application may or may not do. Because your application could be anywhere on the system, your code can’t use absolute paths to determine the location of resources.
Thankfully, Cocoa already knows all about packages and how to work with them. Using NSBundle to Find Resources in Applications As far as your code goes, your application works the same regardless of which platform it’s running on, thanks to a useful class called NSBundle. This class allows your code to know where it is on the disk and how to get at the compiled resources. This is especially important for iOS applications, since these apps are placed in arbitrary folders by the OS when they’re installed. This means that your code cannot depend upon being in a single place, and you can’t hardcode paths. Of course, doing that is a bad idea anyway, but on iOS, it’s guaranteed to cause failures. You can use NSBundle to determine the location of the application’s package on disk, but most of the time you only need to know about the location of the individual resources.
NSBundle allows you to determine both URLs and plain file paths for resources on the disk. All you need to know is the name and type of the resource. For example, the following code returns an NSString that contains the absolute path for a resource called SomeImage.png: NSString. resourcePath = NSBundle mainBundle pathForResource: @'SomeImage' ofType: @'png' ; // resourcePath is now a string containing the // absolute path reference to SomeImage.png Note that call to NSBundle mainBundle—it’s possible to have more than one bundle around. (Remember, Cocoa refers to packages—that is, folders containing app resources—as bundles.) You can also get URLs to resources as well: NSURL. resourceURL = NSBundle mainBundle URLForResource: @'SomeImage' ofType: @'png' ; This method looks inside the Resources folder in the application bundle for the named file.
(On iOS, it looks inside the root folder of the application bundle.) Absolute paths and URLs are functionally the same when referring to files stored on disk, but using URLs is preferred—a string could theoretically contain anything, whereas a URL always points to a location. This includes file URLs, which look like this: file:///Applications/Xcode.app/. You can therefore use URLs in any case where you’d normally use a file path. If you add an image or other resource to your project, it is copied into the application bundle when the project is built.
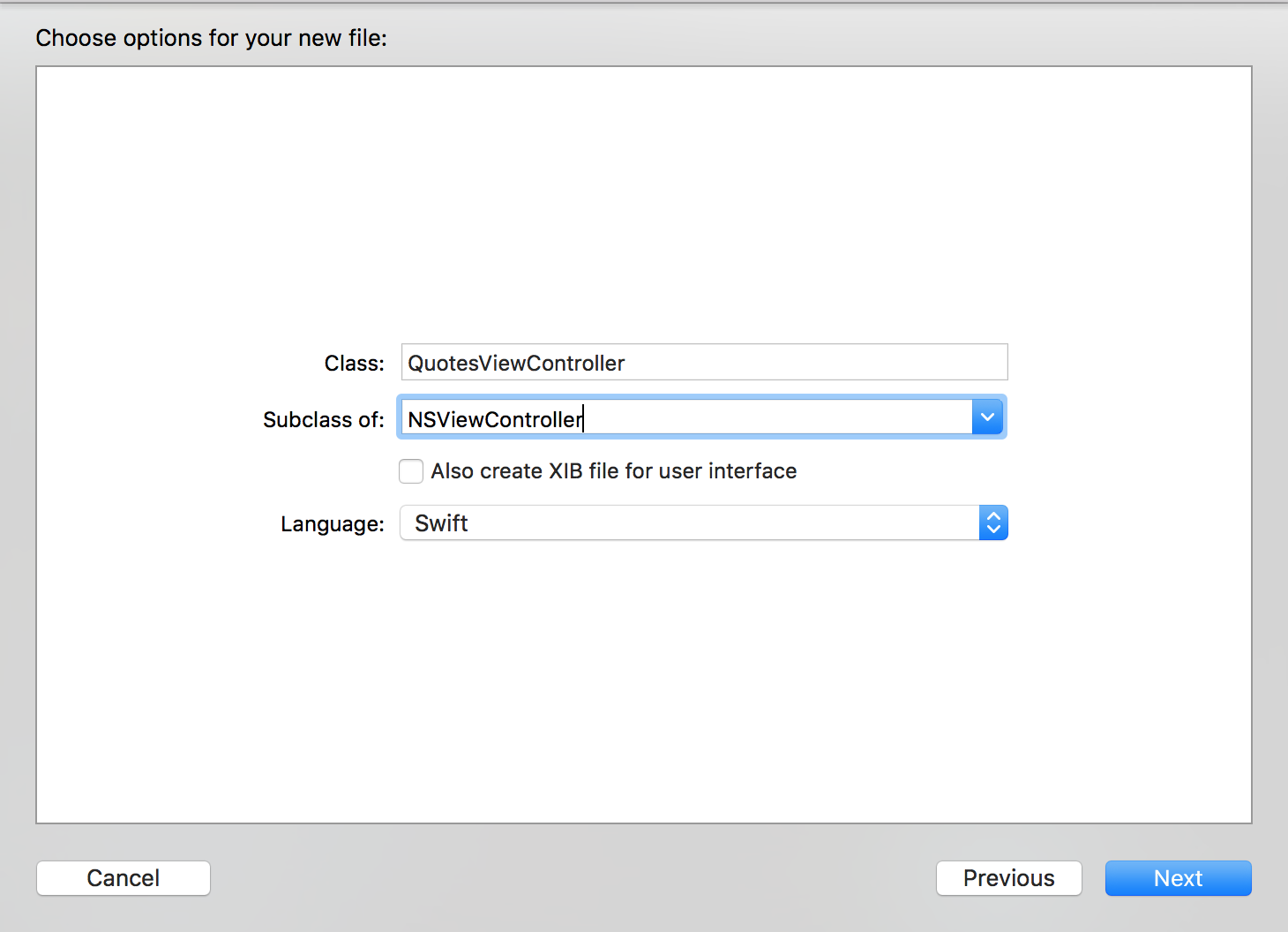
For Mac apps, the resources are copied into the Resources folder, and for iOS apps, the resources are copied into the root folder of the application. OS X Applications When an application is launched, the first thing the system does is open the application’s Info.plist. From this file, the system determines where the compiled binary is located, and launches it.
From this point on, the code that you write is in control. In addition to the compiled code, applications almost always have a collection of objects that were prepared at design time and bundled with the application. These are usually interface objects—preprepared windows, controls, and screens—which are stored inside a nib file when the application is built. When the application runs, these nib files are opened, and the premade objects are loaded into memory. Note For more information on nib files and how they’re built, see. The first thing an application does is open the nib file and deserialize its contents. This means that the application unpacks the windows, controls, and anything else stored in it and links them together.
The main nib also contains the application delegate object, which is unpacked with all the rest. When an object is unpacked from a nib, it is sent the awakeFromNib message. This is the moment at which that object can begin to run code. Note Objects that are unpacked from a nib are not sent an init message because they were already initialized when the developer dragged and dropped them into the interface. When working with nib files, it’s important to understand that when you add an object to a nib file, that object is created at that moment, and “freeze-dried” when the nib file is saved. When the nib file is opened, the object is “rehydrated” and gets back to work.
After the object is rehydrated, it is sent the awakeFromNib message to let it know that it’s awake. To summarize: objects that are loaded from a nib receive the awakeFromNib message. Objects that are created by your code receive the init method.
At this point, the application is ready to start running properly. The first thing it does is to send the application delegate the applicationDidFinishLaunching: method. After that method completes, the application enters the run loop. The run loop is an infinite loop, managed by Cocoa that continues looping until the application quits.
The purpose of the run loop is to listen for events—keyboard input, mouse movement and clicks, timers going off, etc.—and send those events to the relevant destinations. For example, say you have a button hooked up to a method that should be run when the button is clicked. When the user clicks the button, the mouse-click event is sent to the button, which then causes its target method to get run. On OS X, applications continue to run when the user selects another app. When the user changes applications, the application delegate receives the applicationWillResignActive: message, indicating that the application is about to stop being the active one. Soon after, the app delegate receives the applicationDidResignActive: method. The reason these two methods are separate is to let your code manage what happens to the screen’s contents when the home button is tapped on iOS, or when the user switches to another app on OS X.
When applicationWill ResignActive: is called, your application is still present on the screen. When the application is no longer visible, the application delegate receives applicationDidResignActive. When the user comes back to the app, the application delegate receives a pair of similar methods: applicationWillBecomeActive: and applicationDidBecomeActive.
These are sent immediately before and after the application returns to being the active one. The event loop is terminated when the application quits. When this happens, the application delegate receives the applicationWillTerminate: message, which is sent immediately before the app quits.
This is the last opportunity an app has to save files before quitting. IOS Applications iOS applications behave in a broadly similar manner to OS X applications, with a few differences.
The main one is that iOS applications are presented differently from desktop apps, and the tighter memory constraints on an iOS device mean that there are more stringent rules about multitasking. On iOS, only one application is on the screen at a time—any other applications are completely hidden.
The visible application is known as the foreground application, and any apps also running are background applications. There are strict limits on how long an application may run in the background, which we’ll discuss shortly. When using an application on iOS, a user may be interrupted by something else—an incoming phone call, for example, which replaces the app with which the user was interacting.
The application is still technically considered to be in the foreground, but it is now inactive. If the user accepts the phone call, the phone application becomes the foreground application, and the previous app moves to the background. There are other methods by which an application can become inactive, such as when the user pulls down the notifications tray (by swiping down from the top of the screen), opens the task switcher (by double-tapping on the home button), or performs some other action.
When an application becomes inactive, it’s a signal that it may be exited, so your app should make sure to save any work. The iOS application lifecycle is almost identical to that of an OS X application. When the app is launched, the Info.plist file is checked, the compiled binary is found and loaded, and the application begins running code, starting by unpacking the contents of the main nib. When the application completes loading, the application delegate receives the applicationDidFinishLaunching:withOptions: method.
This is similar to the OS X counterpart, but adds an additional parameter—a dictionary, which contains information about why and how the application was launched. Applications are most commonly launched directly by the user by tapping on the icon. They can also be launched by other applications, such as when an app passes a file to another. The options dictionary contains information that describes the circumstances under which the application launched.
Just as with OS X applications, iOS applications also receive applicationWillResign Active: and applicationDidBecomeActive: methods (with one difference—on OS X, the parameter to these methods is an NSNotification object, whereas on iOS the parameter is a UIApplication). When an application is quit by the user on OS X, we have seen that the application delegate receives the applicationWillTerminate: method. This was also the case for iOS applications, until iOS 4. At this point, multitasking was introduced, and the lifecycle of iOS applications changed. Multitasking on iOS Applications on iOS are permitted to run in the background, but only under certain very limited conditions.
That’s because iOS devices are much more constrained than OS X devices in the areas of CPU power, memory space, and battery capacity. A MacBook Pro is expected to run for around 7 hours on battery, with a full set of applications loaded and running—word processor, web browser, and so on. An iPhone 4S, by contrast, is expected to last for 8 hours on WiFi while browsing the Internet—on a battery with a fraction of the capacity of a full-size laptop battery. Additionally, a MacBook Pro (at the time of writing) ships with 8 GB of memory, while an iPhone 5S has only 1 GB. There’s simply no room to fit all the applications at once, so iOS is forced to make some decisions about what applications can run in the background and for how long.
When an application exits (for example, when the user hits the home button or another application launches), the application is suspended—it hasn’t quit, but it stops executing code and its memory is locked. When the application resumes, it simply picks up where it left off. This means that the application remains in memory, but stops consuming the system’s power-draining resources such as the CPU and location hardware. However, memory is still tight on the iPhone, so if another app needs more memory, the application is simply terminated without notice. Note that an application that is suspended doesn’t get to run any code, and therefore can’t get notified that it’s being terminated while suspended. This means that any critical data must be saved when the application delegate is told that the application is being moved to the background.
Buy Cocoa Para Mac Os X Cocoa For Mac
Applications are not told when they are suspended or when they are woken up. They are told when they move into and out of the background, however, through the following delegate methods: - ( void ) applicationDidEnterBackground: ( UIApplication. ) application; - ( void ) applicationWillEnterForeground: ( UIApplication. ) application; applicationDidEnterBackground: is called immediately after the application has moved to the background state. The application will be suspended after the method has run, which means that the app needs to save any data it’s working on because it may be terminated while suspended.

ApplicationWillEnterForeground: is called just before the application comes back on screen, and is your application’s opportunity to get set up to work again. As mentioned above, applications that are suspended are candidates for termination if the new foreground app needs more memory. As an application developer, you can reduce the chances of this happening by reducing the amount of memory your application is using—by freeing large objects, unloading images, and so on.
Warning Keep in mind that despite letting you set a minimum interval for fetching in the background, iOS will wake your application when it determines is the best time without causing unnecessary drain on the device’s battery. In a similar manner, Apple will limit how many remote notifications are sent to the device for the same reasons. If your application isn’t behaving exactly as you set it, this might be the cause. There are other cases in which an application can run in the background for longer periods of time, all of which are geared toward more specialized applications. Applications that play audio in the background can remain active for as long as they like, until the user starts playing audio from another app. For example, the Pandora Internet radio app can run in the background until the user starts playing music from the Music application. Applications that track the user’s location can run for as long as they like.
Voice over IP (VoIP) applications like Skype are allowed to run periodically to check in with their server, but aren’t allowed to run indefinitely except when a call is active. In summary, if you’re writing an application for iOS, you can only expect to be running on the device when the user is directly accessing your app. When the user can’t see your application, it quite literally becomes a case of “out of sight, out of mind.”. The Application Sandbox OS X and iOS implement a number of features to improve the overall level of security for the user.
One of these features is the application sandbox, a tool that restricts what an application is allowed to do. The application exists inside the sandbox, and may not try to access any system resources (hardware, user data, and so on) that is outside the sandbox.
Sandboxes are somewhat optional for Mac applications, and mandatory for iOS applications. A sandbox improves the security of the system by preventing an app from doing something that either Apple or the user does not want it to do.
This is specifically useful for improving the security of apps, because the majority of hacks take the form of exploiting a bug in an existing application. Adobe’s Acrobat Reader and Microsoft’s Internet Explorer 6 are two applications through which malicious people have been able to compromise other users’ systems (install extra software, retrieve private data, and so on).
These exploits take the form of modifying the compromised application to make it perform the intruder’s bidding. Sandboxes solve this problem by preventing (at a kernel level) an application from accessing user data, communicating with the network, accessing hardware like the camera and microphone, and so on. Even if the software has an exploitable bug, the intruder cannot access user data because the application is not permitted to reach outside of its sandbox. Applications that are downloaded from the iOS App Store are automatically placed in a sandbox; we will discuss this in more detail in. Applications that are distributed via the Mac App Store require being sandboxed as well; however, apps that you distribute yourself do not. For more information on how the sandbox affects you as a developer, see in.
Hauppauge 1145 wintv-hvr-950 usb tv tuner for macbook pro. Brand, Hauppauge. Type, For Mac. TV Tuner, ATSC / NTSC. FM Tuner, No. Remote Control, No. Interface, USB 2.0. Hauppauge thinks outside the box with their WinTV-HVR-950. This external TV tuner connects to your computer with a USB 2.0 connection so you don't have to. Watch HDTV and clear QAM digital cable TV on your PC. WinTV-HVR-950Q Hi-Speed USB adapter with cable TV and ATSC antenna connection; Credit card. Buy Hauppauge 1145 MyTV HD TV Stick for Mac: Electronics - Amazon.com ✓ FREE. Hauppauge 1191 WinTV-HVR-955Q USB TV Tuner For Notebook. The Hauppauge 1145 WinTV-HVR-950 Hybrid TV Stick External TV Tuner/Video. Hauppauge 1145 WinTV-HVR-950 USB TV Tuner For MAC/PC. Mfr Part Number: 1145; Features: Analog and digital TV for your Mac or PC: Watch.
Documents Stores all documents belonging to the application Library Stores all settings and configuration info Caches Contains data that is useful to have on disk, but could be regenerated; items in this folder are deleted by the system if it needs to free some space Preferences Stores settings and preferences tmp Stores files temporarily; items in this folder are periodically deleted by the system Application.app The application package An iOS application is not allowed to work with any file outside of its folder. This prevents the bundle from reading private information (like phone call logs) or modifying any system files.
This restriction on accessing files outside the folder is the only significant restriction imposed on iOS apps. Mac applications have a much more fine-grained set of restrictions. Filesystem You can determine whether the application has read/write, read-only, or no access to the filesystem. You can also control whether the application can work with the Downloads folder. Network You can determine whether the application is allowed to make outgoing connections and accept incoming connections. Hardware You can determine whether the application is allowed to access the built-in camera and microphone, communicate with devices via USB, and print. App communication You can determine whether the application is allowed to work with the data managed by the Address Book or Calendar, and whether it is allowed to work with the user’s location information.
Music, movies, and pictures folder access You can determine whether the application can work with the user’s music, photos, and movies by controlling whether the app has read/write, read-only, or no access to these folders. You can set each folder’s access permissions separately. Private APIs One of the rules that Apple imposes on applications that are sold via the iTunes App Store or the Mac App Store is that apps are only allowed to communicate with the system via the classes and methods that Apple has documented and indicated are for developer use. There are many “private” classes and methods that Apple uses behind the scenes. For example, the code that determines whether an iOS device is locked with a passcode is undocumented; Apple uses it (such as in the Find My Friends app), but developers like us may not.
Apple scans all submitted applications as part of the App Store review process. This happens automatically, before a human being sits down to review your application. If your application is rejected for using a private API, you must remove the private API usage and resubmit. If Apple notices that your app uses private APIs after the app has gone live in the App Store, they’ll simply take down the app. The point is clear: Apple does not like developers using undocumented APIs.
This is because documented APIs are known by Apple to be safe and (mostly) bug-free. Documented APIs are also features that Apple has committed to, and won’t change underneath you. Undocumented APIs, on the other hand, are often still under active development, or may provide access to parts of the OS that Apple considers out-of-bounds for app developers. With Safari, you learn the way you learn best. Get unlimited access to videos, live online training, learning paths, books, interactive tutorials, and more.