Mac Os X Power User's Guide. Enable Tab Navigation For Mac
Welcome to Storyist Product Overview Storyist is a creative writing application for Mac OS X 10.9 Mavericks or later. Designed specifically for novelists and screenwriters, it provides:. A word processor with a page layout view and support for headers, footers, and style sheets.
An outliner. A storyboard with support for index cards and photos. Customizable story sheets. A project manager with fast, project-wide search capabilities. Benefits Produces submission-ready manuscripts and scripts.
Storyist comes with several project templates that provide style sheets for industry-standard formatting. You don’t have to set the margins, font, line spacing, or anything else; just start typing, and you can produce a submission-ready manuscript or script. But if you want to change the format, you can. Like most creative writing applications, Storyist provides a full complement of word processing tools, including spelling and grammar checking. But unlike some of the competing packages, Storyist also provides a page layout view and support for headers, footers, and style sheets so there is no need to export your finished draft to another word processor for final formatting. Provides a high-level view of your story.
The storyboarding tools in Storyist allow you to sketch out a story using photographs and index cards and then refine it with customizable plot, character, and setting sheets. For writers who prefer a more traditional approach, Storyist provides an outliner for working with story elements in outline form. Keeps all your writing organized and accessible. The Project view lets you see your story elements at a glance and allows you to create and arrange them. The search field lets you quickly find what you’re looking for anywhere in your project and return to your writing.
Features Designed with novelists and screenwriters in mind, Storyist includes a number of story development power tools: The Storyboard. Sometimes you want to put a face to a name. Storyist lets you cast your novel or screenplay with images from your photo collection or from the web. You can also view, edit, and arrange your scenes and plot points using virtual index cards on a cork board. And Storyist automatically transfers your storyboard information to story sheets for in-depth development. The Outliner.
A flexible outlining tool lets you display and edit not only your section or scene summaries, but also your plot, character, and setting notes. Customizable story sheets.
Story sheets are editable forms tailored for novel writing and screenwriting. You use them to record information about various aspects of your story, such as a character’s age or a description of a setting. Storyist comes with story sheets for plot, character, setting, and section/scene.
And story sheets are customizable, so you can capture the information you want to capture. Project-wide search. As you develop your story, your page count grows, and so does your collection of notes about your story—plot, character, and setting notes. Wouldn’t it be nice to be able to quickly find what you’ve written when you need it? With Storyist, you can. The search field, visible at all times in the toolbar, helps you quickly find the information you are looking for. Full-screen Editing.
Want to remove the distractions and focus on your writing? The full-screen editing mode puts the whole screen at your disposal, turning your computer into a dedicated writing environment. Wiki linking. Your notes become much more valuable when you can describe the relationships between them with links. Using a simple Wiki syntax, you can quickly create links to any item in your project, and even create the items themselves.
And when you do, Storyist maintains your links for you. If you change the title of a notebook entry, the titles of any links to it update automatically. If you move a plot point to a new section, plot point links in your Section Sheets adjust accordingly. In screenplay mode, Storyist collects your scene introductions, locations, times, character names, and transitions as you type and auto-completes them for you when you need them. Quick styles. Tab and Return key shortcuts make changing between standard novel or screenplay elements as simple as typing a key or two. And with key equivalents for all of the styles in your style sheet, you can focus on writing, not formatting.
Installing Storyist Installing the Storyist application and license is quick and easy. Installing the Storyist Application To install Storyist:. Locate the file named “Storyist.dmg” or “Storyist.dmg” (where x.y.z is the current version number). You can download this file from the Storyist Website at.
Double-click the file. This causes the operating system to decompress the file and make it available (mount it) in the Finder. Drag the Storyist icon to the folder of your choosing.
Many people put their application icons in the Applications folder, but you can put it anywhere you want. Installing Your License Code When you purchase Storyist at the Storyist online store, you receive a license code via email that allows you to continue to use Storyist past the trial period.
When you purchase Storyist through one of our partners, you receive your license code in the box. To install your license code:. Install Storyist (see “Installing the Storyist Application,” above).
Launch Storyist. When the Trial dialog appears, click the Enter License Code button. Enter your name. If you purchased Storyist from the online store, make sure you enter your name exactly as it appears in your registration email. Enter your license code. Checking for Updates Storyist can use your Internet connection (when active) to check automatically for updated versions.
Automatically updating your software is recommended for all users, because it allows you to keep current with the latest features. To enable automatic update checking:. From the main menu, choose Storyist Preferences. The Preferences window appears. Click the General icon. Click the “Check for updates” pop-up menu and choose the frequency for checking. You have the option of sending your system information to Storyist Support when you check for updates.
By sending your system information, you encourage better support for your system configuration in future releases. The information sent is anonymous and is not associated with your name or any other personal information.
To see the type of information that is sent, click the Learn More button. The User Interface at a Glance The Storyist main window consist of four parts:. The Project View—Displays the files and folders associated with your project. The Main View—Provides an area for editing project items.
The Main view can be configured to display items as text, outlines, or storyboards. It can also be split so you can see multiple project items at the same time. The Inspector—Provides setup and formatting controls for selected items. The Toolbar—Provides buttons for setting up the Storyist window, adding items to the project, viewing writing goals, and a context-sensitive status bar.  Project View A Storyist project can contain text files, story sheets, folders, images, and bookmarks. The Project View—located to the left of the main window—helps you organize and access these items quickly.
To hide the Project View, choose View Hide Project View. To display it again, choose View Show Project View.
Main View The Main view, located to the right of the Project view, has two components:. The navigation bar—The button strip at the top of the view.
The editing area—The area in the middle of the view, which you can set up to be a text view, an outline view, or a storyboard view. The Main view can be split both horizontally and vertically so that you can see multiple project items at once. For more information on splitting views, please see the section titled “Splitting Views.” Navigation Bar Much like a web browser, the navigation bar lets you switch between recently viewed pages. It also controls whether the content of the view is displayed using the Text view, the Outline view, or the Storyboard view.  The navigation bar contains the following buttons:. Back Button—Returns you to the previous item in your viewing history. Forward Button—Takes you to the next item in your viewing history.
Item Pop-up Menu—Pops up the list of items in your project. Outline Pop-up Menu—Pops up the outline of your text file, allowing you to navigate to sections of your text. View as Text Button—Switches the editing area to the Text view. View as Outline Button—Switches the editing area to the Outline view. View as Storyboard Button—Switches the editing area to the Storyboard view.
Text View The Text view is where you’ll do most of your writing. It displays your text files and story sheets in text form.  To view your story elements in the Text view, navigate to the element you want to view, and do one of the following:. Choose View as Text.
Click the View as Text button (the first button on the right) in the Navigation bar. For more information on the Text View, please see the chapter titled “Working with Text.” Outline View The outline view provides traditional outlining tools that let you quickly capture your ideas and work with them at a high level.  To view your story elements in the Outline view, navigate to the element you want to view, and do one of the following:. Choose View as Outline. Click the View as Outline button (the second button showing three staggered horizontal lines) in the Navigation bar.
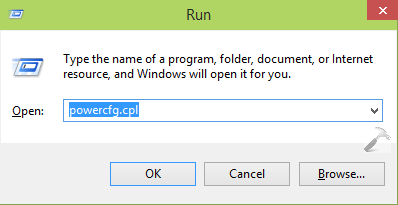
For more information on the Outline view, please see the chapter titled “Working with Outlines.” Storyboard View The storyboard view gives you a high-level overview of your text files, folders, and story elements (characters, plot points, and settings) by displaying them as index cards or photographs on a corkboard or collage. To view your story elements in the Storyboard view, do one of the following:. Choose View as Storyboard. Click the View as Storyboard button in the Navigation bar (the right-most button). Headings and groups are shown as items on corkboard.
 Body text and individual story elements are shown in a collage.  For more information on the Storyboard view, please see “Working with Storyboards.” Toolbar The Storyist toolbar provides buttons for setting up the Storyist window and a status bar that shows information about the current cursor selection. The default toolbar configuration is shown below.  Starting from the left, these are the Toolbar icons:. View—Provides a quick way to show or hide the Project view or the project trash.
It also lets you split the editor either horizontally or vertically. Add—Provides a quick way to add text files, story sheets or folders to your project. Goals—Opens the writing goals popover. Inspector—Opens or closes the Inspector.
Template Chooser When you create a new document, Storyist displays a dialog to allow you to choose a template for your project.  Workspaces Window The Workspaces window lets you create and quickly switch between snapshots of your project views and windows. To view the Workspaces window, choose Window Workspaces Manage Workspaces  Inspector View The Inspector view allows you to quickly view and edit settings and formatting information. To open the Inspector view, do either one of the following:. From the toolbar, click the Inspector button.
From the main menu, choose View Show Inspector. Each type of project item has its own inspector. The project and text inspectors are shown below.  Versions Window The Versions window gives you a quick overview of the older versions of your project and allows you to:. Save a version (backup) of the project.
Remove selected versions from the versions repository. Restore the project state from a previous version. Open a copy of a previous version for viewing. To view the Versions Window, choose File Show Previous Versions. Note: The Versions Window is not available until you’ve saved your project.  Versions are stored on your Mac, and if you’ve enabled Time Machine, on your backup drive. Fonts Window You can use the Mac OS X Fonts window to change font attributes such as typeface, size, color, underlining, and strikethrough.
To view the Fonts window, choose Format Font Show Fonts.  Colors Window You can use the Mac OS X Colors window to change text color. To view the Colors window, do one of the following:. Choose Format Font Show Colors.
Open the Inspector, select the Text Inspector tab, and click the color well in the Size and Color section.  Preferences Window General Preferences Pane The General Preferences Pane lets you specify which template to use for new documents. Text Editing Preferences Pane The Text Editing Preferences pane lets you specify:. The behavior of the Tab and Return keys. Storyist can use these keys as shortcut keys to make changing styles as simple as typing a key or two.
Small snippets of text you can insert in your text files using the tab key.  Plugins Preferences Pane The Plugins Preferences pane lets you specify which format converters are used for specific file types (for example, RTF files) and which text tools appear in the Edit Tools menu.  Appearance Preferences Pane The Appearance Preferences pane lets you customize the fonts, colors, and icons used in the application.  Keyboard Shortcuts and Shortcut Menus Many of the Storyist menu commands described in this user’s guide can be performed from the keyboard.
To see a list of the available shortcuts, open Storyist and choose Help Storyist Help, and click on the Keyboard Shortcuts link. Some menu commands are also available from shortcut menus. To bring up a Shortcut menu, right-click or control-click an object or some selected text.
Getting Started Creating a New Project from a Template A Storyist project contains your text files, story sheets, folders and images. When you launch Storyist or create a new project using the File New Project command, the template chooser appears, allowing you to select a document template. Project templates provide:. Style sheets (formatting information). Placeholder manuscripts and story elements. Introductory text for various project types. Storyist comes with several built-in templates that you can use as starting points for a new project: Novel, Screenplay, Stage Play, and Blank.
The Novel Template—This template provides a starting point for a novel manuscript and includes:. A manuscript with style definitions that make it easy to format your novel in a standard format.
The placeholder text includes a brief introduction to manuscript formatting to give you a sense of what the formatting looks like. A title page to include with your manuscript submissions. Several example character and setting story sheets that you can use or replace as needed. If you want to write a novel and aren’t sure which template to use, select the Novel template. The Screenplay Template—This template provides a starting point for a feature-length screenplay, and can be modified for playwriting. It includes:.
A script with style definitions that make it easy to format your screenplay in a standard format. A title page to include with your submissions. If you want to write a script or screenplay and aren’t sure which template to use, choose this one. The Stage Play Template—This template provides a starting point for a stage play. It includes:. Style definitions that make it easy to format your stage play in a standard format.
A brief introduction to stage play formatting to give you a sense of what the formatting looks like. A title page to include with your script submissions. Example front matter to include with your script submissions. Blank—This template provides a starting point for a project of any type. It includes empty folders to hold text files and images.
To add text files, story sheets, or additional folders to the project, click the Add button. You might want to designate a particular template to be used every time you create a new document. To set a default template:. Open the Preferences window by choosing Storyist Preferences. Click the General preference pane, if it is not already selected. Click the Choose button and click the template you want to set as the default.
Importing Existing Work Storyist can import files written in other word processors if the files are stored in one of the following formats:. Rich Text Format (.rtf)—Storyist imports text, formatting information, headers, footers, and style sheets.
Use this format if possible. Rich Text with Attachments (.rtfd)—Storyist imports text, images, and formatting information. Microsoft Word (.doc)—Storyist imports text and formatting information. Microsoft Word (.docx)—Storyist imports text and formatting information. Open Document Text (.odt)—Storyist imports text and formatting information. HTML (.html)—Storyist imports text and formatting information. Text Only (.txt)—Storyist imports text information.
Final Draft Converter Format (.fcf)—This format is used by Final Draft®, a screenplay formatter published by Final Draft, Inc. Storyist imports text and screenplay element information. Final Draft XML Format (.fdx)—This format is the default file format for Final Draft version 8. Storyist imports script text, script notes, and screenplay element information.
Scrivener Format (.scriv)—Storyist import text and formatting information, comments, index card summaries, and project structure. Fountain Format (.fountain)—Fountain is a markup syntax for writing screenplays in plain text. Storyist imports formatted script text, comments, and index card information. Note: While some word processors do not store their files natively in the above formats, most do allow you to export your file into them. Refer to the word processor’s manual for details.
To import a manuscript or script into a new project:. Choose File Open. Select a file in one of the formats listed above.
To import a file into an existing project:. Choose File Import. Select a file in one of the formats listed above. Click the Import button. Note: You can also import a file simply by dragging to the Project view (on the left of the window) or to a folder in the Main view. Getting Around Your manuscript (or script) and notes are available from the Project view located at the left of the main window.
To view an item listed in the Project view, simply click it. Much like a Web browser, Storyist remembers which pages you have viewed and in what order. You can navigate through them using any of these methods:. Click the Forward or Back button in the Navigation bar in the Main view until you see the page you are looking for. Click the Navigation bar pop-up menu and select the page you are looking for. Choose View Go Forward or View Go Back until you see the page you are looking for.
Working with Text Editing and Formatting Text Changing Text Appearance and Size You can change text appearance and size using the Format Font menu, the Fonts window, or the Inspector. The Format Font menu offers basic formatting commands like Bold, Italic, and Underline that control the font weight and style, as well as commands to make text bigger or smaller. Most commands in this menu are assigned shortcut keys and can be invoked from the keyboard. The Fonts window offers more precise control over font family, typeface, and size selection. In addition, it offers controls for changing text color and adding underlining, strikethrough, and shadow.
To open the Fonts window, choose Format Font Show Fonts. The typeface you select determines the font weight and style. For instance, selecting the Oblique typeface in the Helvetica family provides italicized Helvetica. Similarly, selecting the Bold Oblique typeface provides a Helvetica font that is both bold and italic. The Inspector’s Format pane offers control over font family, typeface, size, and color selection. To open the Format pane in the Inspector, choose View Inspector Format. Note: In some parts of the user interface, text appearance and size is determined by the program and are instead controlled by the Appearance tab of the Preferences window.
Examples include the summary field in story sheets, text in the Outline view, and text in index cards. Changing Text Alignment and Spacing You can change the text alignment and spacing by using the Format Text menu, or by using the Inspector. The Format Text menu offers the frequently used alignment commands Align Left, Center, Align Right, and Justify, as well as commands for copying Ruler settings.
Like the Format Font menu, most commands are assigned shortcut keys and can be invoked from the keyboard. To change text alignment by using the Format menu:. Click your cursor in the text that you want to format. From the main menu, choose Format Text. Choose Align Left, Center, Justify, or Align Right. To change text alignment using the Inspector:. Open the Inspector.
Select the Format pane. Select the Spacing section of the Format pane. Click the Align Left, Center, Align Right, or Justify segment of the Alignment button, as appropriate. Editing Tab Stops You can edit tab stops using the Ruler or the Inspector. To edit tab stops using the Ruler:. Choose View Show Rulers.
The rulers appear, showing the indentation and tab stop settings for the current selection. To change existing tab stop locations, drag them to the desired position. To add additional tab stops, click the location in the ruler where you want the tab stop to appear. To edit tab stops using the Inspector:. Open the Inspector.
Select the Format pane. Select the Tabs section of the Format pane.
To change existing tab stops, double-click the desired stop and enter a new value. To add additional tab stops, click the Add button (+), double-click the new stop, and enter the desired value. You can choose the type of the tab stop (left, center, right, or decimal) by selecting the corresponding value in the Alignment column. You can also set a default tab interval.
Tabs after the last tab specified in “Tab Stops” are placed this distance from the previous tab. A value of zero causes tabs after the last tab specified in “Tab Stops” to move to the next line. Note: By default, Storyist uses the first-line indent formatting property to indent paragraphs automatically and uses the Tab key to change styles. If you would like to use the Tab key to manually indent paragraphs:. Edit the appropriate body text style so that the first-line indent field has a value of zero. Add the appropriate tab stop to your styles, as described above. Open the Preferences window.
Select the Text Editing pane. Uncheck the “Enable Tab key shortcuts” checkbox. Setting Page Margins The Margins section of the Format pane of the Inspector allows you to set page margins and specify that page margins be mirrored (used when laying out facing pages of a book to be printed). To set page margins:.
Mac Os X Power Users Guide. Enable Tab Navigation For Mac Mac
Open the Inspector and select the Margins section in the Format pane. Make the desired top, bottom, left, and right margin changes. You can choose View Show Page Guides to see where the margins are located. Note: You can enter margin values in inches, centimeters, points, or picas, using the abbreviations “in,” “cm,” “pt,” or “pc.” When you specify Mirror Pages, Storyist lays out the pages so that the first (odd) page is on the right, as it is in a bound book. To specify mirrored pages:. Open the Inspector and select the Margins section in the Format pane. Click the Mirror Pages checkbox.
Editing Headers and Footers Editing headers and footers is as simple as placing the cursor in the header or footer area and typing your text. To edit the text of a header or footer:. Click in the header or footer you want to edit.
You can choose View Show Page Guides to see where the header and footer areas are located. Type your desired text. All standard formatting features—including styles—are available in headers and footers. To insert page numbers in your headers or footers:.
Place the insertion point at the location where you want to insert a page number. Choose Edit Insert Page Number Note: If you type a number in the header instead of inserting an auto incrementing page number field as described above, that number will appear in the header or footer on all pages. You can change the location of the headers and footers from the Headers & Footers section of the Format pane of the Inspector. To specify that adjacent pages have different headers and/or footers:. Open the Inspector and select the Format pane. Locate the Headers & Footers section. Click the “Left and right headers are different” checkbox or the “Left and right footers are different” checkbox, as appropriate.
To adjust header or footer spacing:. Open the Inspector and select the Format pane. Locate the Headers & Footers section. Make the desired header and footer spacing changes.
You can use the Show Page Guides command in the View menu to see where the margins are located. Using Keyboard Shortcuts Once you become comfortable with the menu commands, you might want to use keyboard shortcuts for some commands instead. A full listing of keyboard shortcuts can be displayed in a Help Viewer window. To see them, choose Help Storyist Help, and click the Keyboard Shortcuts link. Creating and Applying Styles A style is a collection of character and text formatting settings. Each Storyist template provides a group of styles, called a style sheet, which can be used to format your document quickly and consistently. Note: Storyist provides support for what are commonly known as paragraph styles; that is, styles that apply to an entire paragraph.
Changing the Style of Selected Text There are several ways to change the style of text. First, select the text you want to change.
Then, do one of the following:. Open the Format pane of the Inspector and select the style you want to apply from the list of styles.
From the main menu, choose Format Style Apply Style and choose the style you want to apply. Control-click or right-click the selected text, choose Style Apply Style from the pop-up menu, and select the style you want to apply. Creating a Style There are two ways to create a new style. To use the first method:. Select some text containing the style you want to base your new style on. Open the Inspector and select the Format pane.
Click the disclosure (triangle) button of the selected style. A menu appears. Choose Create New Style From Selection. A dialog box appears. Type the name for the new style and optionally click “Apply this new style on creation” to apply the style to the selected text. To use the second method:.
Select the text containing the style you want to base your new style on. From the main menu, choose Format Style Create New Style From Selection and follow steps 5 and 6 above. Deleting a Style There are two ways to delete a style. To use the first method:. Open the Inspector and select the Format pane. Click the disclosure (triangle) button of the style you want to delete. A menu appears.
Choose Delete Style. If the style you have chosen is in use in the document, a dialog appears, asking you to choose a replacement style to apply to the affected text. To use the second method for deleting a style:. From the main menu, choose Format Style Delete Style.